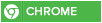The windows 10 operating system was released during the 2nd quarter of 2015 and upgrade from windows 7, 8 & 8.1 to windows 10 has been made available for all computers and smartphones. However, the windows 10 operating system comes with lot of integrated features

Gaming on windows 10 is pretty cool but most windows 10 users might be experiencing poor performance in gaming on windows 10 due to not having the minimum system requirement for the game.
Today, I’ll be your guide on how you can easily optimize your windows 10 system for maximum gaming. However, before you proceed to adjusting your system settings, make sure that the system has already installed all updates.
How to Optimize Windows 10 for Maximum Gaming
There are different steps to be considered when optimizing windows 10 system for maximum gaming, and I’ll be revealing them to you.
1. Disable Windows Update delivery
This is necessary because Microsoft has made windows 10 OS as their update server. This brings about high consumption in your bandwidth. So having disabled it, the gaming performance on the system would definitely increase. To disable widows update delivery, follow the below procedures;
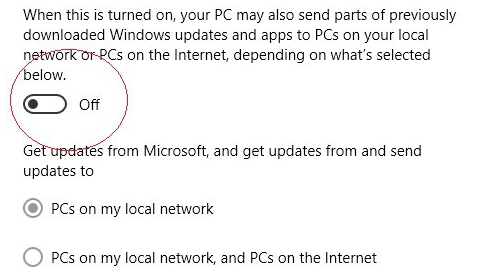
· From the start menu, head over to settings.
· After that, search for “Update & security”.
· Then open “Advanced option” under WINDOWS UPDATE.
· Getting to the advanced options, select Choose how updates are delivered under the how updates are installed section.
· Finally, disable the toggle for updated for more than one place.
2. Disable Onedrive
Another cause of poor gaming performance on windows 10 system can be as a result of enabled onedrive which also consumes the bandwidth of our system. Remember that the onedrive on windows 10 systems once uploaded to the cloud server can be accessed from any platform or anywhere, and this is one of the major causes of consuming bandwidth. So, once you’ve disabled your Onedrive, you would then enjoy high gaming performance.
To disable Onedrive, simply click on the onedrive app which is located on your taskbar and exit it.
3. Windows 10 SSD Optimization
This is another factor that determines the gaming performance of your widows 10 system. So under the windows 10 ssd optimization, you’re to disable Superfetch and prefetch, enable trim, disable drive indexing, manage page file and disable hibernate.
To Disable Superfetch & Prefetch, simply launch run.exe (search for it) and input “services.msc”. after that, look for superfetch & prefetch , then disable.
To disable drive indexing;
· Press “Windows Logo + R” or launch run.exe
· Type services.msc.
· Look for “Windows Search” and right click on it.
· Click properties and then click Startup type.
· Select Disabled and click OK. (Note: This disables the “search indexer”)
· Click the folder icon on your taskbar.
To manage page file
· First click on the folder icon on your taskbar.
· Right click anywhere on the opened window and click properties.
· On the system windows, click advance system settings.
· On the System Properties window and under the Advance tab. click the Settings that is inside the Performance box.
· On the Performance Options windows.
· Click Advance tab then click Change.
· On the Virtual Memory windows simply uncheck the Automatically Manage Paging File Size on all Drives.
· Select your SSD and set it to No Paging File if you plan to move the paging file on your second drive or change the paging file size via Custom Size.
· If you plan to move it to your second drive. Select your second drive then click System Manage Size or set the paging file size on your won by setting it on Custom Size.
To disable Hibernate;
Launch CMD command prompt
Input command powercfg -h off
Hit enter.
4. Eradicate Incompatible softwares
After an upgrade to windows 10, there are some softwares that are detected as incompatible softwares. Although, most of them are being removed automatically, but not all. For instance, the Nvidia for the previous windows would leave some files after upgrade, so it’s advisable you uninstall any incompatible softwares to increase storage memory and improve gaming performance.
Having done all these, you’re in for getting the maximum gaming performance. If you still got any related issue with the windows 10 OS, please do let me know via comment section.
Gaming on windows 10 is pretty cool but most windows 10 users might be experiencing poor performance in gaming on windows 10 due to not having the minimum system requirement for the game.
Today, I’ll be your guide on how you can easily optimize your windows 10 system for maximum gaming. However, before you proceed to adjusting your system settings, make sure that the system has already installed all updates.
How to Optimize Windows 10 for Maximum Gaming
There are different steps to be considered when optimizing windows 10 system for maximum gaming, and I’ll be revealing them to you.
1. Disable Windows Update delivery
This is necessary because Microsoft has made windows 10 OS as their update server. This brings about high consumption in your bandwidth. So having disabled it, the gaming performance on the system would definitely increase. To disable widows update delivery, follow the below procedures;
· From the start menu, head over to settings.
· After that, search for “Update & security”.
· Then open “Advanced option” under WINDOWS UPDATE.
· Getting to the advanced options, select Choose how updates are delivered under the how updates are installed section.
· Finally, disable the toggle for updated for more than one place.
2. Disable Onedrive
Another cause of poor gaming performance on windows 10 system can be as a result of enabled onedrive which also consumes the bandwidth of our system. Remember that the onedrive on windows 10 systems once uploaded to the cloud server can be accessed from any platform or anywhere, and this is one of the major causes of consuming bandwidth. So, once you’ve disabled your Onedrive, you would then enjoy high gaming performance.
To disable Onedrive, simply click on the onedrive app which is located on your taskbar and exit it.
3. Windows 10 SSD Optimization
This is another factor that determines the gaming performance of your widows 10 system. So under the windows 10 ssd optimization, you’re to disable Superfetch and prefetch, enable trim, disable drive indexing, manage page file and disable hibernate.
To Disable Superfetch & Prefetch, simply launch run.exe (search for it) and input “services.msc”. after that, look for superfetch & prefetch , then disable.
To disable drive indexing;
· Press “Windows Logo + R” or launch run.exe
· Type services.msc.
· Look for “Windows Search” and right click on it.
· Click properties and then click Startup type.
· Select Disabled and click OK. (Note: This disables the “search indexer”)
· Click the folder icon on your taskbar.
To manage page file
· First click on the folder icon on your taskbar.
· Right click anywhere on the opened window and click properties.
· On the system windows, click advance system settings.
· On the System Properties window and under the Advance tab. click the Settings that is inside the Performance box.
· On the Performance Options windows.
· Click Advance tab then click Change.
· On the Virtual Memory windows simply uncheck the Automatically Manage Paging File Size on all Drives.
· Select your SSD and set it to No Paging File if you plan to move the paging file on your second drive or change the paging file size via Custom Size.
· If you plan to move it to your second drive. Select your second drive then click System Manage Size or set the paging file size on your won by setting it on Custom Size.
To disable Hibernate;
Launch CMD command prompt
Input command powercfg -h off
Hit enter.
4. Eradicate Incompatible softwares
After an upgrade to windows 10, there are some softwares that are detected as incompatible softwares. Although, most of them are being removed automatically, but not all. For instance, the Nvidia for the previous windows would leave some files after upgrade, so it’s advisable you uninstall any incompatible softwares to increase storage memory and improve gaming performance.
Having done all these, you’re in for getting the maximum gaming performance. If you still got any related issue with the windows 10 OS, please do let me know via comment section.

 Home
Home