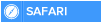Now-a-days almost all 3rd party software require Microsoft .NET Framework installed in your system. The required .NET Framework version might be different for different software and the most required .NET Framework version is 3.5 which comes preinstalled in Windows 7.
If you are using Windows 8, you might face a problem while trying to run a program which requires .NET Framework 3.5 version. Windows 8 doesn't come with .NET Framework 3.5 version. It comes with the latest .NET Framework 4.5 version preinstalled.
Whenever you try to open a program requiring .NET Framework 3.5, you get following message:
An app on your PC needs the following Windows feature:
.NET Framework 3.5 (includes .NET 2.0 and 3.0)
NET_Framework_Error_Message_Windows_8.png
There are 2 buttons given to install the .NET Framework version or to skip the installation. If you decide to install it, Windows tries to connect to Internet to download the setup files of .NET Framework 3.5.
That's strange because Windows 8 setup contains .NET Framework 3.5 setup files but still Windows tries to connect to Internet. It would have been better and easier if Windows 8 installed the .NET Framework 3.5 without Internet connection just like it does for other Windows components such as Media Center, Internet Explorer, etc which can be installed or uninstalled using "Programs and Features" applet in Control Panel.
If you don't have an Internet connection or if you don't want to waste time and bandwidth in downloading the setup files, here is a way to install .NET Framework 3.5 offline in Windows 8.
Today in this tutorial, we'll tell you how to install .NET Framework 3.5 in Windows 8 without any need of Internet connection. You can install it offline with the help of a single command. This method requires Windows 8 setup disc or ISO file so make sure you have Windows 8 setup files with you.
So without wasting time lets start the tutorial:
1. First you'll need to copy Windows 8 setup files to your hard disk. If you have Windows 8 setup ISO copied in your system, you can mount it by right-click on it and select "Mount" option or you can extract its content using 7-Zip.
If you have Windows 8 setup disc and don't want to copy its content, its ok. Just insert the disc in your CD/DVD drive so that Windows can access its content.
2. Now open Command Prompt as Administrator as mentioned here and then provide following command:
Dism /online /enable-feature /featurename:NetFx3 /All /Source:F:\sources\sxs /LimitAccess
Here "F:" represents the CD/DVD drive letter in your system which contains Windows 8 setup disc. Replace it with the correct drive letter according to your system.
If you extracted Windows 8 setup files in a directory, replace F:\sources\sxs with the correct path.
3. As soon as you execute the above mentioned command, Windows will start installing .NET Framework 3.5 in your system and it'll not require Internet connection.
Install_NET_Framework_Offline_Windows_8.png
It'll take a few minutes and you'll get a message that the operation completed successfully.
4. That's it. Now you have installed .NET Framework 3.5 in Windows 8 without using Internet connection.
If you are using Windows 8, you might face a problem while trying to run a program which requires .NET Framework 3.5 version. Windows 8 doesn't come with .NET Framework 3.5 version. It comes with the latest .NET Framework 4.5 version preinstalled.
Whenever you try to open a program requiring .NET Framework 3.5, you get following message:
An app on your PC needs the following Windows feature:
.NET Framework 3.5 (includes .NET 2.0 and 3.0)
NET_Framework_Error_Message_Windows_8.png
There are 2 buttons given to install the .NET Framework version or to skip the installation. If you decide to install it, Windows tries to connect to Internet to download the setup files of .NET Framework 3.5.
That's strange because Windows 8 setup contains .NET Framework 3.5 setup files but still Windows tries to connect to Internet. It would have been better and easier if Windows 8 installed the .NET Framework 3.5 without Internet connection just like it does for other Windows components such as Media Center, Internet Explorer, etc which can be installed or uninstalled using "Programs and Features" applet in Control Panel.
If you don't have an Internet connection or if you don't want to waste time and bandwidth in downloading the setup files, here is a way to install .NET Framework 3.5 offline in Windows 8.
Today in this tutorial, we'll tell you how to install .NET Framework 3.5 in Windows 8 without any need of Internet connection. You can install it offline with the help of a single command. This method requires Windows 8 setup disc or ISO file so make sure you have Windows 8 setup files with you.
So without wasting time lets start the tutorial:
1. First you'll need to copy Windows 8 setup files to your hard disk. If you have Windows 8 setup ISO copied in your system, you can mount it by right-click on it and select "Mount" option or you can extract its content using 7-Zip.
If you have Windows 8 setup disc and don't want to copy its content, its ok. Just insert the disc in your CD/DVD drive so that Windows can access its content.
2. Now open Command Prompt as Administrator as mentioned here and then provide following command:
Dism /online /enable-feature /featurename:NetFx3 /All /Source:F:\sources\sxs /LimitAccess
Here "F:" represents the CD/DVD drive letter in your system which contains Windows 8 setup disc. Replace it with the correct drive letter according to your system.
If you extracted Windows 8 setup files in a directory, replace F:\sources\sxs with the correct path.
3. As soon as you execute the above mentioned command, Windows will start installing .NET Framework 3.5 in your system and it'll not require Internet connection.
Install_NET_Framework_Offline_Windows_8.png
It'll take a few minutes and you'll get a message that the operation completed successfully.
4. That's it. Now you have installed .NET Framework 3.5 in Windows 8 without using Internet connection.

 Home
Home